本ウェブサイトでは、JavaScriptおよびスタイルシートを使用しております。
お客さまがご使用のブラウザではスタイルが未適応のため、本来とは異なった表示になっておりますが、情報は問題なくご利用いただけます。
UNIVERGE PF6800/UNIVERGE Network Operation Engineを利用するには、利用者情報の登録および、運用ライセンスの発行を行う必要があります。
初回ログイン時に利用者情報の登録を行って下さい。
UNIVERGE SDN Controller Liteをご利用の場合は、本ページ内のUNIVERGE PF6800をUNIVERGE SDN Controller Liteに読み替えてください。
| お客様ログイン画面から「お客さまIDのお知らせ」に記載しているユーザID、パスワードを入力してログインします。 | 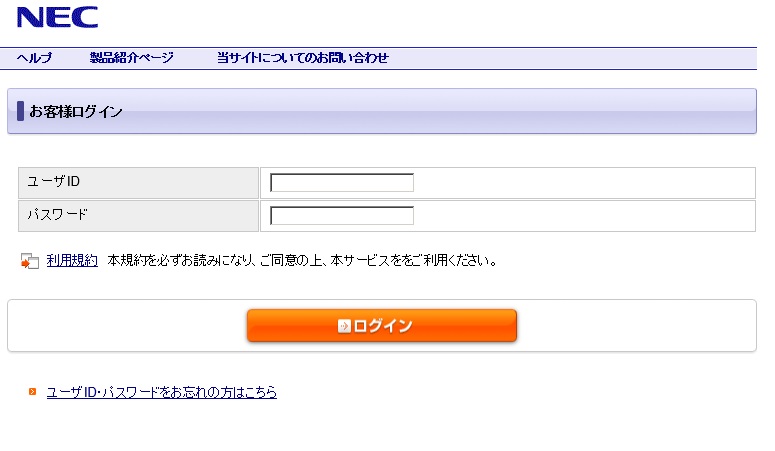 |
お客様ログイン画面 |
|
「登録フォーム」の画面が表示されます。「必須」の項目は必ず記入して下さい。 必要事項を入力し、画面最下部の「確認フォームへ」ボタンをクリックします。 |
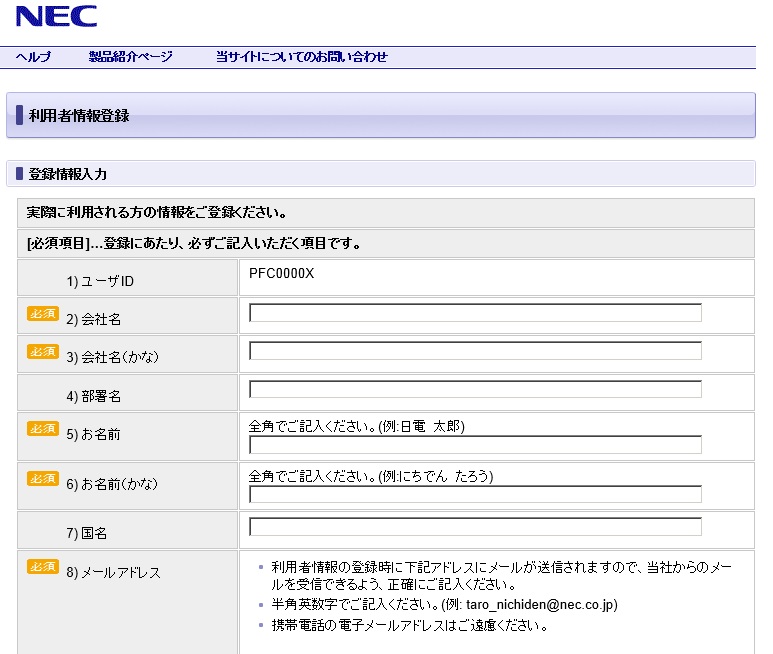 |
登録フォーム画面 |
| 「確認フォーム」が表示されますので、内容を確認し、画面最下部の「登録」ボタンをクリックします。 | 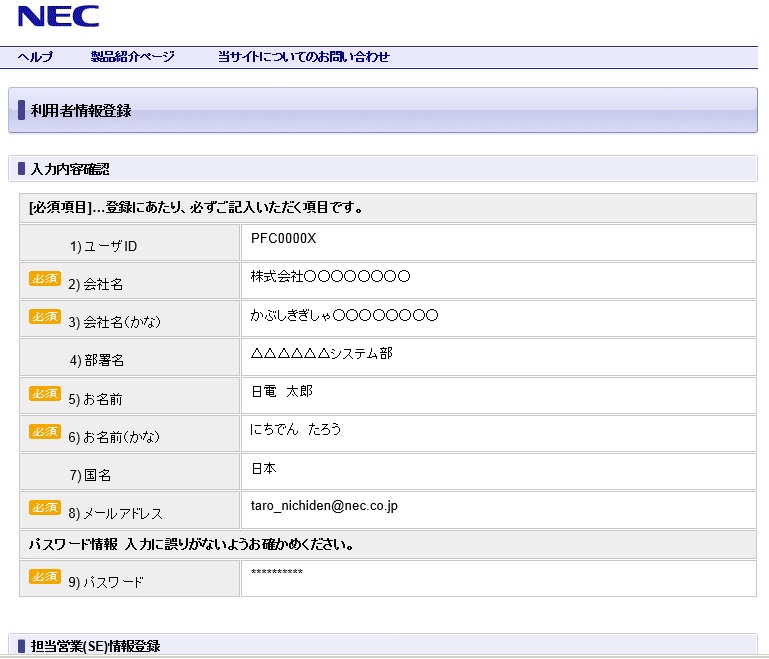 |
確認フォーム画面 |
|
「利用者情報を登録しました」と表示されます。 これで登録作業は完了です。 |
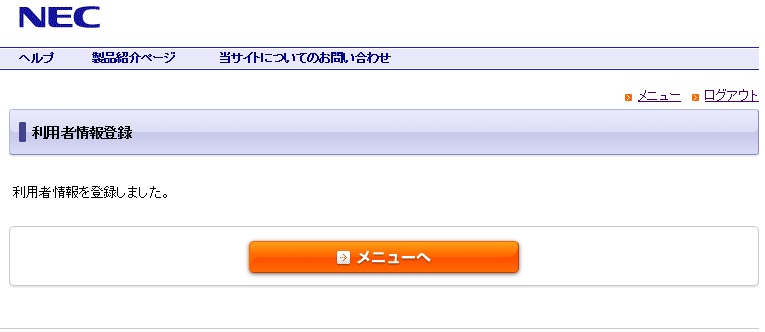 |
登録フォーム画面 |
本ページでは、UNIVERGE PF6800および、UNIVERGE Network Operation Engine のライセンス発行手順を説明しています。製品別に説明していますので、ご利用の製品の手順をお読みください。
・UNIVERGE PF6800 発行手順
・Network Operation Engine 発行手順
UNIVERGE PF6800を利用するには、運用ライセンスの登録が必要です。運用ライセンスは、ライセンス発行Webシステムから取得します。手順は以下のとおりです。
| 準備 | ライセンス申請ファイルを作成 |
| STEP1 | ライセンス発行Webシステムにライセンス申請ファイルを読み込ませる |
| STEP2 | 運用ライセンスを発行 |
| STEP3 | 運用ライセンスをダウンロード |
| 登録 | 運用ライセンスをUNIVERGE PF6800に登録 |
ご購入時に送付されてきた「ライセンスシート」を準備して下さい。
複数のライセンスを登録する場合は、各ライセンスに対応するライセンスシートをすべて用意して下さい。
ライセンスシートのU-Code欄が以下の場合を例に説明します。お手元のライセンスシートに記載の文字列に置き換えてお読み下さい。
U-Code: XXXXXXXXXXXX
UNIVERGE PF6800には、rootユーザでログインして下さい。
パスワードは「お客さまIDのお知らせ」もしくは、製品マニュアルを参照して下さい。
UNIVERGE PF6800に(クラスタ構成の場合はアクティブ側)にて、以下のコマンドを実行します。
# pfc_licmgt request -o request_filepath XXXXXXXXXXXX
(例) pfc_licmgt request -o /root/license_request.txt XXXXXXXXXXXX
request_filepathには、ライセンス申請ファイルの出力先となるファイル名を含むパスを指定します。
コマンド実行後、正常にコマンドが終了した場合は、コンソールに「--- 1 request has been successfully dumped to request_filepath.」と表示されます。その他の終了メッセージが表示された場合は、製品マニュアル「コマンドリファレンス」の「pfc_licmgt request」を参照して下さい。
UNIVERGE PF6800上で生成したライセンス申請ファイル(request_filepath)を、パソコン等に取得しておきます。
| ライセンス発行Webシステムのメニュー画面上の「ライセンス発行」ボタンをクリックします。 | 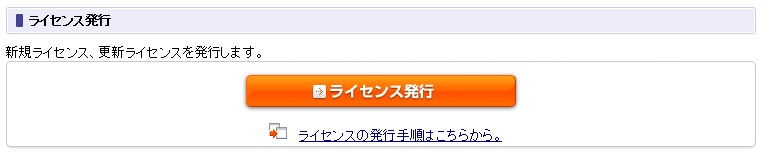 |
メニュー画面 |
|
|
パソコンに取得しておいたライセンス申請ファイルをライセンス発行Webシステムに読み込ませます。 ライセンス発行画面上の「参照」ボタンをクリックし、「準備」の項目でパソコンに取得しておいたライセンス申請ファイルを指定して、「次へ」ボタンをクリックします。 過去1ヶ月以内にライセンスを発行している場合は、画面下の「発行済みライセンスダウンロード」の欄に、発行済みライセンスの情報が表示されます。 |
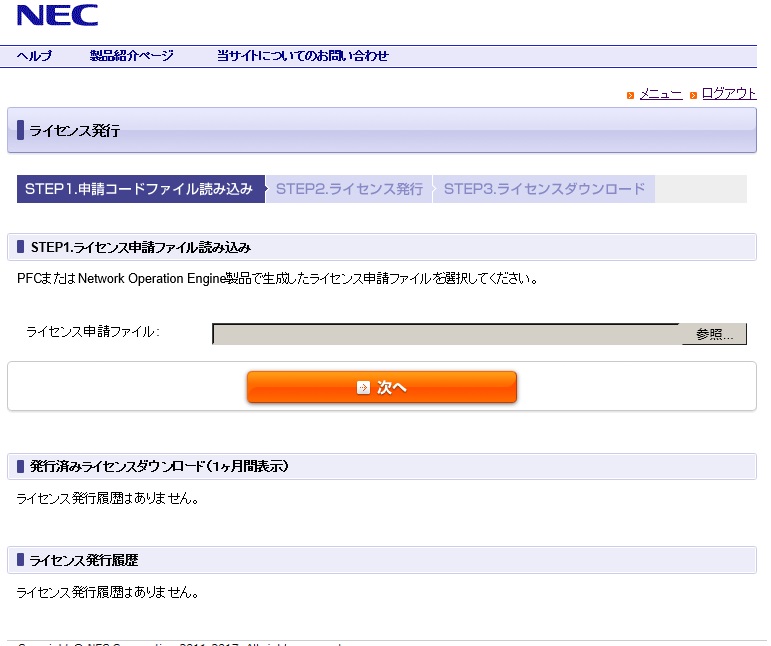 |
ライセンス発行画面 |
|
ライセンス発行画面上にライセンス申請ファイルの情報が表示されます。 内容を確認し問題なければ「ライセンス発行」ボタンをクリックします。 |
 |
| 運用ライセンスの発行に成功すると「ライセンスの発行に成功しました。」と表示されます。「ダウンロード」ボタンをクリックして、ライセンスファイルをダウンロードします。 |  |
UNIVERGE PF6800に発行した運用ライセンスを登録します。
以下のコマンドを実行します。
# pfc_licmgt install cert_filepath
(例) pfc_licmgt install /root/licensefile.txt
cert_filepathには、STEP3 でダウンロードした運用ライセンスファイルのファイル名を含むパスを指定します。コマンド実行後、正常にコマンドが終了した場合は、コンソールに「--- 1 license has been successfully installed.」と表示されます。その他の終了メッセージが表示された場合は、製品マニュアル「コマンドリファレンス」の「pfc_licmgt install」を参照して下さい。
以上で運用ライセンスの登録作業は完了です。UNIVERGE PF6800をご利用頂くことができます。
次のコマンドを実行すると、ライセンスの登録状況を確認することが出来ます。
# pfc_licmgt list
申請ファイルの作成時に指定したU-Code (XXXXXXXXXXXX)の記された行が表示されていることを確認します。指定したU-Codeが表示されない場合は、ライセンスのご購入元にお問い合わせ下さい。
表示内容についての詳細は、製品マニュアル「コマンドリファレンス」の「pfc_licmgt list」を参照下さい。
UNIVERGE Network Operation Engineを利用するには、運用ライセンスの登録が必要です。運用ライセンスは、ライセンス発行Webシステムから取得します。手順は以下のとおりです。
| 準備 | ライセンス申請ファイルを作成 |
| STEP1 | ライセンス発行Webシステムにライセンス申請ファイルを読み込ませる |
| STEP2 | 運用ライセンスを発行 |
| STEP3 | 運用ライセンスをダウンロード |
| 登録 | 運用ライセンスをUNIVERGE Network Operation Engineに登録 |
ご購入時に送付されてきた「ライセンスシート」を準備して下さい。
複数のライセンスを登録する場合は、各ライセンスに対応するライセンスシートをすべて用意して下さい。
ライセンスシートのU-Code欄が以下の場合を例に説明します。お手元のライセンスシートに記載の文字列に置き換えてお読み下さい。
U-Code: XXXXXXXXXXXX
UNIVERGE Network Operation Engineには、rootユーザでログインして下さい。
パスワードは「お客さまIDのお知らせ」もしくは、製品マニュアルを参照して下さい。
UNIVERGE Network Operation Engineに(クラスタ構成の場合はアクティブ側)にて、以下のコマンドを実行します。
# oe_licmgt request –o request_filepath XXXXXXXXXXXX
(例) oe_licmgt request -o /root/license_request.txt XXXXXXXXXXXX
request_filepathには、ライセンス申請ファイルの出力先となるファイル名を含むパスを指定します。
コマンド実行後、正常にコマンドが終了した場合は、コンソールに「--- 1 request has been successfully dumped to request_filepath.」と表示されます。その他の終了メッセージが表示された場合は、製品マニュアル「ソフトウェアリファレンスマニュアル」の「oe_licmgt request」を参照して下さい。
UNIVERGE Network Operation Engine上で生成したライセンス申請ファイル(request_filepath)を、パソコン等に取得しておきます。
| ライセンス発行Webシステムのメニュー画面上の「ライセンス発行」ボタンをクリックします。 | 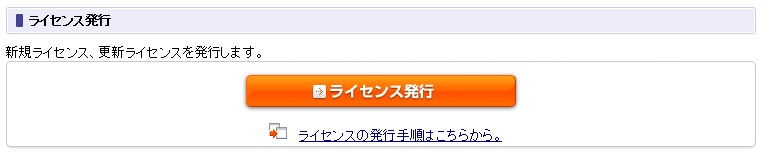 |
メニュー画面 |
|
|
パソコンに取得しておいたライセンス申請ファイルをライセンス発行Webシステムに読み込ませます。 ライセンス発行画面上の「参照」ボタンをクリックし、「準備」の項目でパソコンに取得しておいたライセンス申請ファイルを指定して、「次へ」ボタンをクリックします。 過去1ヶ月以内にライセンスを発行している場合は、画面下の「発行済みライセンスダウンロード」の欄に、発行済みライセンスの情報が表示されます。 |
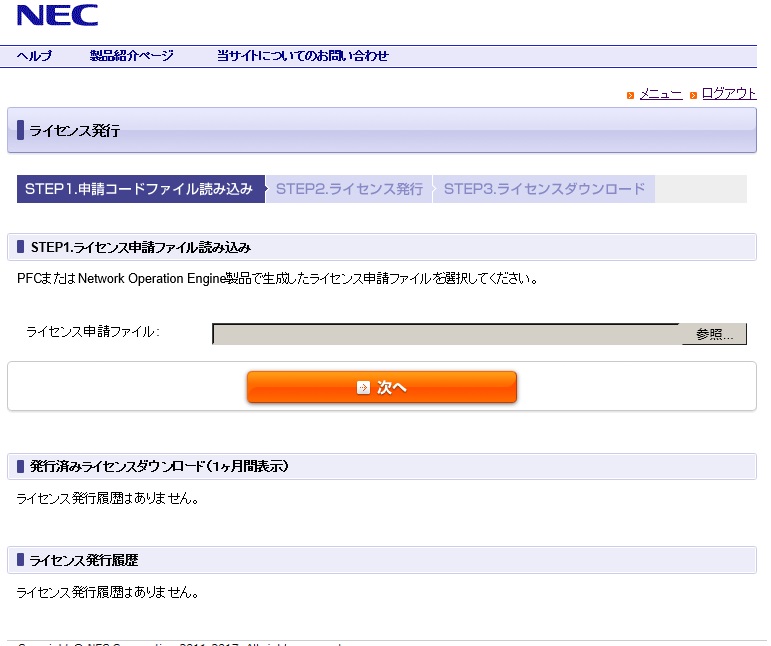 |
ライセンス発行画面 |
|
ライセンス発行画面上にライセンス申請ファイルの情報が表示されます。 内容を確認し問題なければ「ライセンス発行」ボタンをクリックします。 |
 |
| 運用ライセンスの発行に成功すると「ライセンスの発行に成功しました。」と表示されます。「ダウンロード」ボタンをクリックして、ライセンスファイルをダウンロードします。 |  |
UNIVERGE Network Operation Engineに発行した運用ライセンスを登録します。
以下のコマンドを実行します。
# oe_licmgt install cert_filepath
(例) oe_licmgt install /root/licensefile.txt
cert_filepathには、STEP3 でダウンロードした運用ライセンスファイルのファイル名を含むパスを指定します。コマンド実行後、正常にコマンドが終了した場合は、コンソールに「--- 1 license has been successfully installed.」と表示されます。その他の終了メッセージが表示された場合は、製品マニュアル「ソフトウェアリファレンスマニュアル」の「pfc_licmgt install」を参照して下さい。
以上で運用ライセンスの登録作業は完了です。UNIVERGE Network Operation Engineをご利用頂くことができます。
次のコマンドを実行すると、ライセンスの登録状況を確認することが出来ます。
# oe_licmgt list
申請ファイルの作成時に指定したU-Code (XXXXXXXXXXXX)の記された行が表示されていることを確認します。指定したU-Codeが表示されない場合は、ライセンスのご購入元にお問い合わせ下さい。
表示内容についての詳細は、製品マニュアル「ソフトウェアリファレンスマニュアル」の「oe_licmgt list」